The problem
When I exported a PDF of my CV from Canva, I noticed an issue where most of the text was just repetition, even though everything was correct visually. This is not easy to show as screenshots since the text looks right. It’s only when you select and copy paste it elsewhere that you find out you have a problem.
It could probably just be an issue of the exported PDF not recognizing the font (Libre Baskerville, in this case), or a more widespread issue that has been insidiously built into Canva user interface itself. Since I was using the free version of the portal, I won’t put it past the company to use it as a way to get people to subscribe.
Either way, the bottomline was that my CV was not showing any keywords, and as a result, possibly not getting picked up by hiring managers when I applied to jobs.
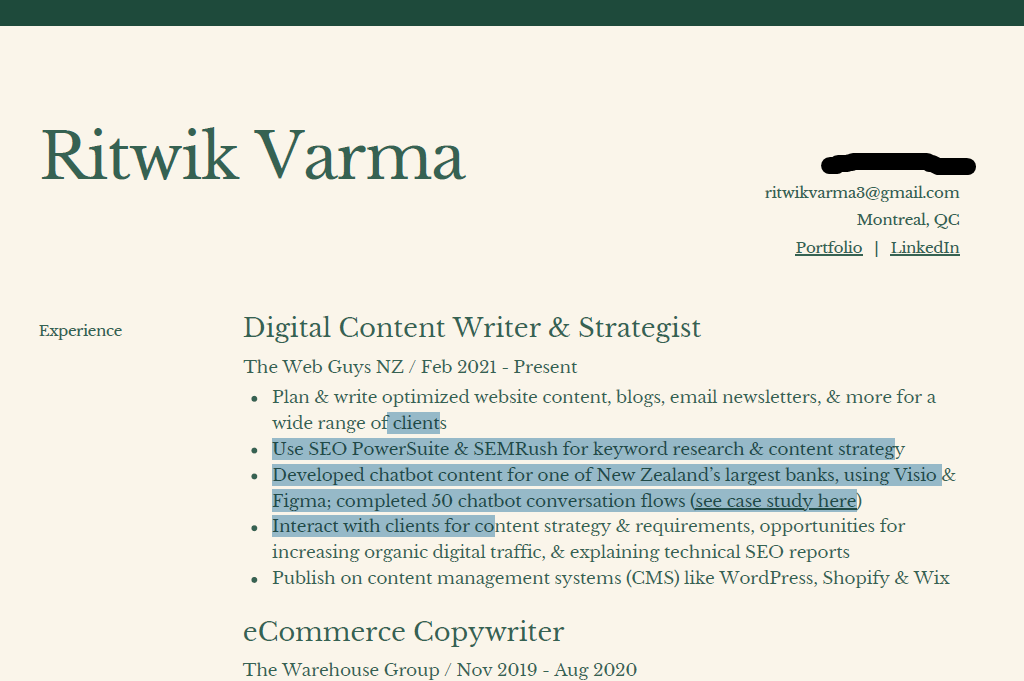
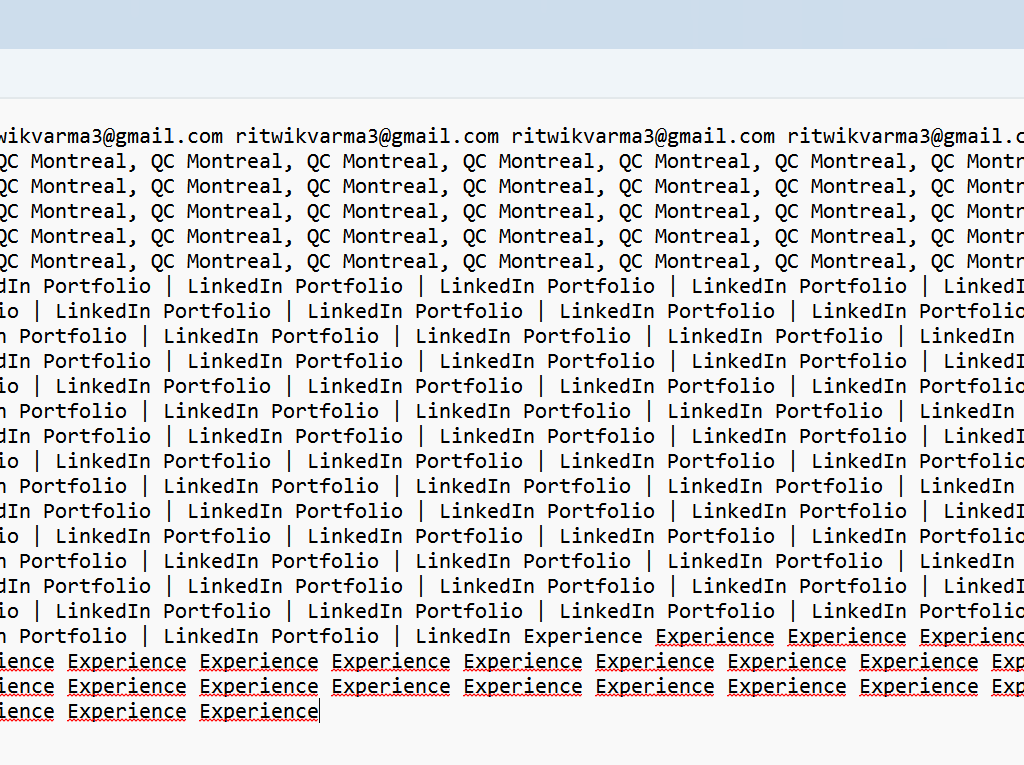
The workaround
I loved the Canva template I had used for the CV so I wanted to replicate it as closely as possible. I’ve broken down this process into a few steps.
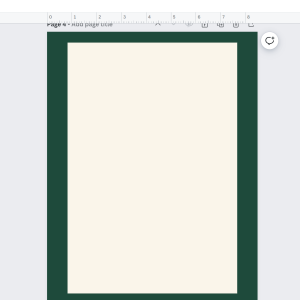
Step 1: Exporting the image
I exported a PNG of the layout from Canva, without any overlaying text.
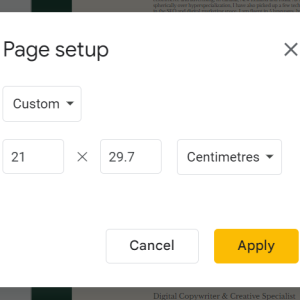
Step 2: Creating a PPT
I opened a new Google Presentation file. Then I changed the default 16:9 landscape layout – under File, and then Page Setup – to more conventional dimensions like A4 portrait.
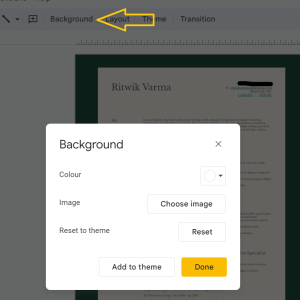
Step 3: Importing your PNG as a background
To set the background, select Background in the menu toolbar or in the Slide dropdown. Doing this steps on Google Docs would have been ideal but there I could only use a colour as a background, unless I was willing to spend a whole afternoon on formatting rather than writing a how-to guide.
Step 4: Adding the text
I created textboxes, and began adding the text.
Step 5: Choosing the font
The font I needed, Libre Baskerville, was available on Google Fonts so it was easy to add.
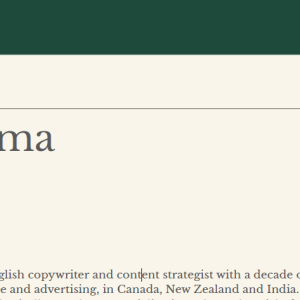
Step 6: Alignment
Google Presentation’s snap grids are not as intuitive and smooth as Canva’s so aligning your text needs a bit more work. However, with a bit of basic, old school designing, I was able to get it done.
Step 7: Final checks & exporting
Once I was happy with how the CV looked (not counting the state of my career), I exported the file as a PDF.
I’m happy to report that the new file is searchable. Whether I get any interviews is another matter.
Not my usual content this but as an Indian, I believe I was destined to provide IT support, even if no one really asked for it. For more such solutions to specific but not-too-technical digital problems, check out the How-to section of the blog (to be launched soon).